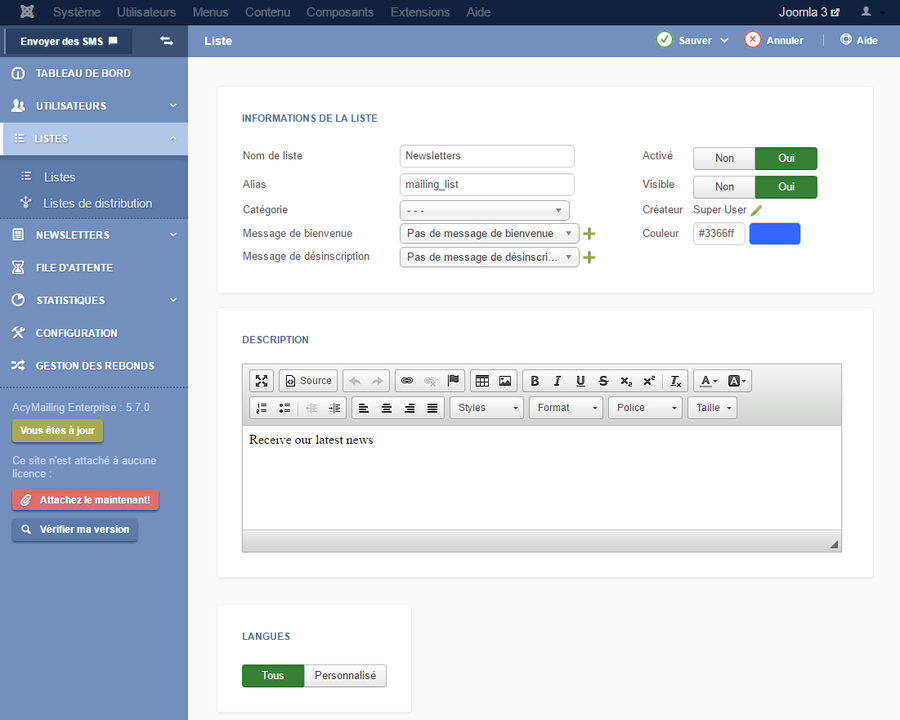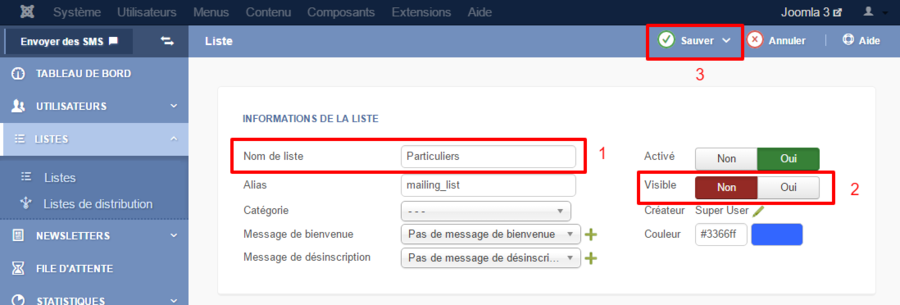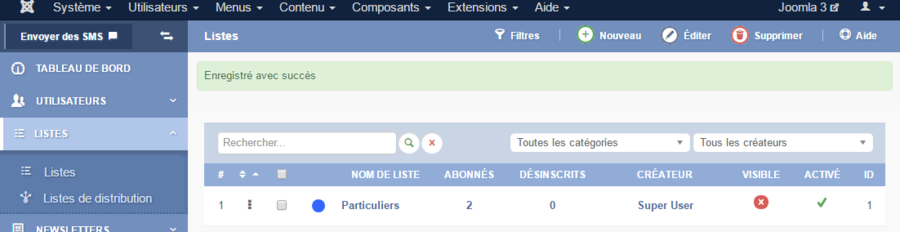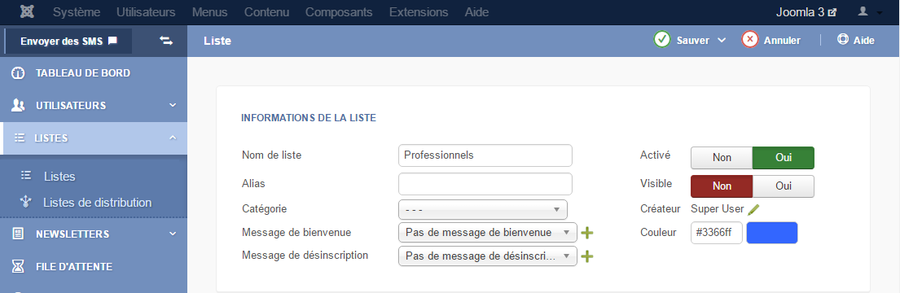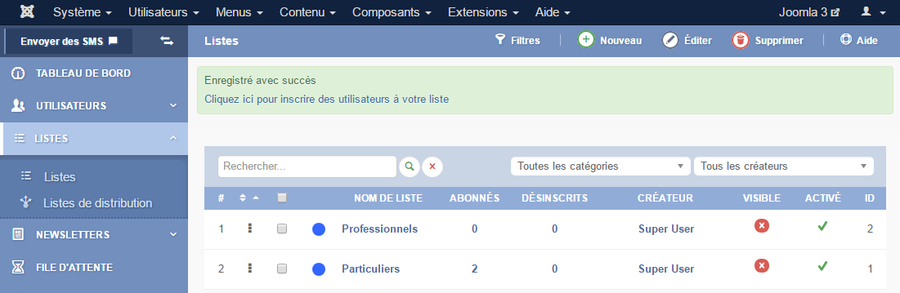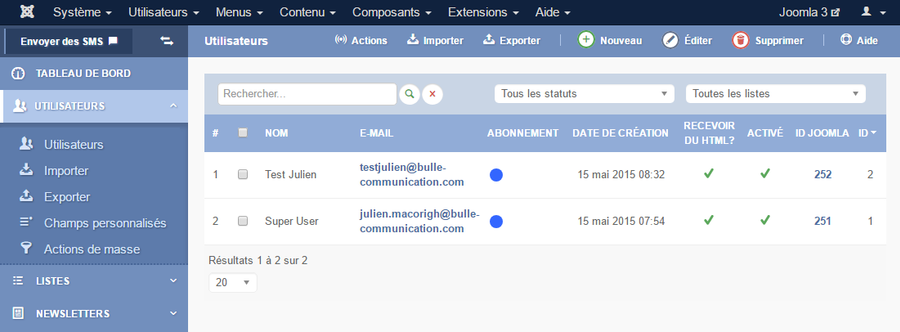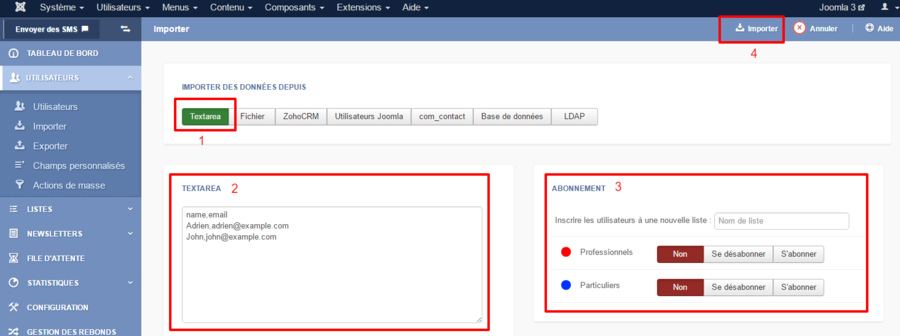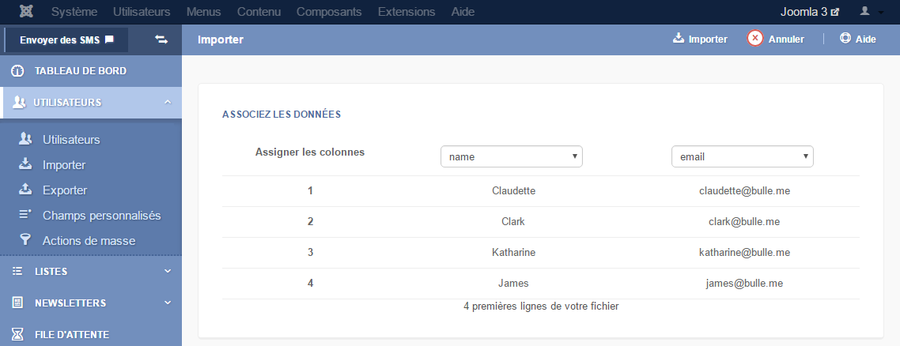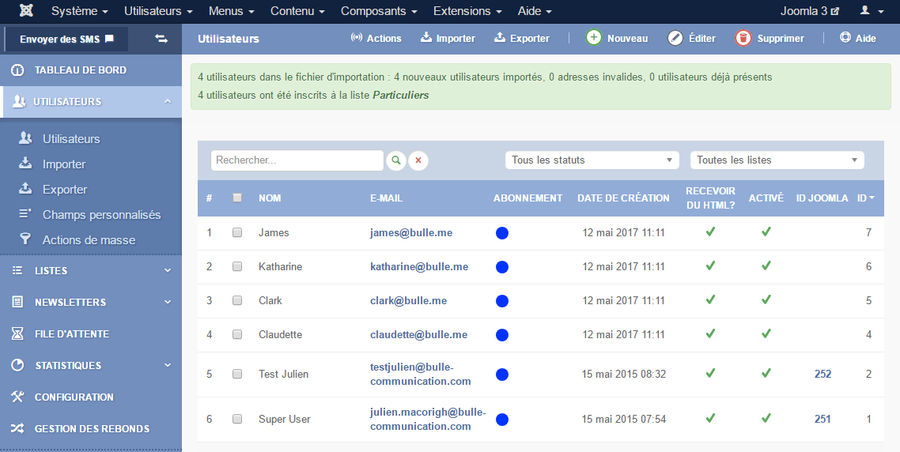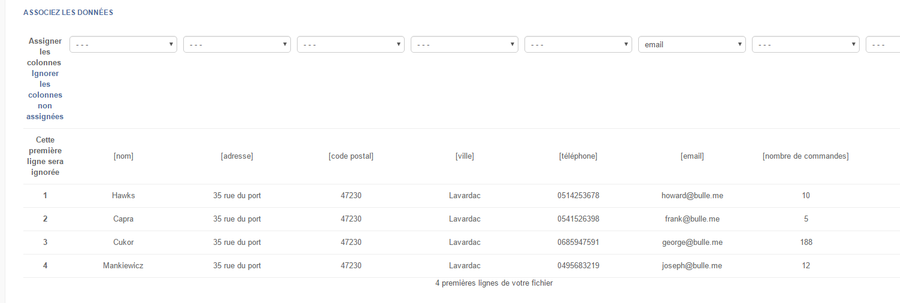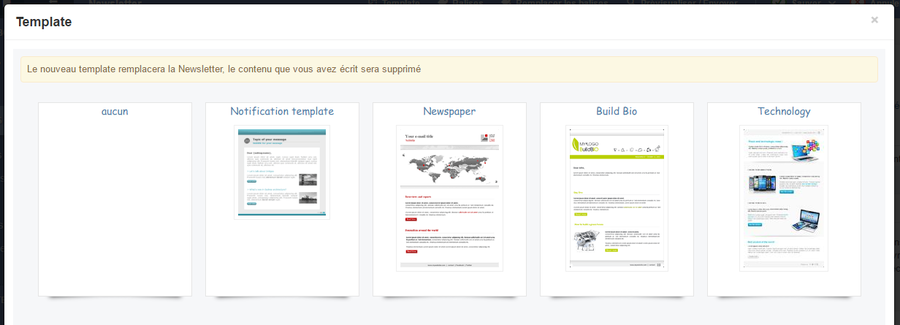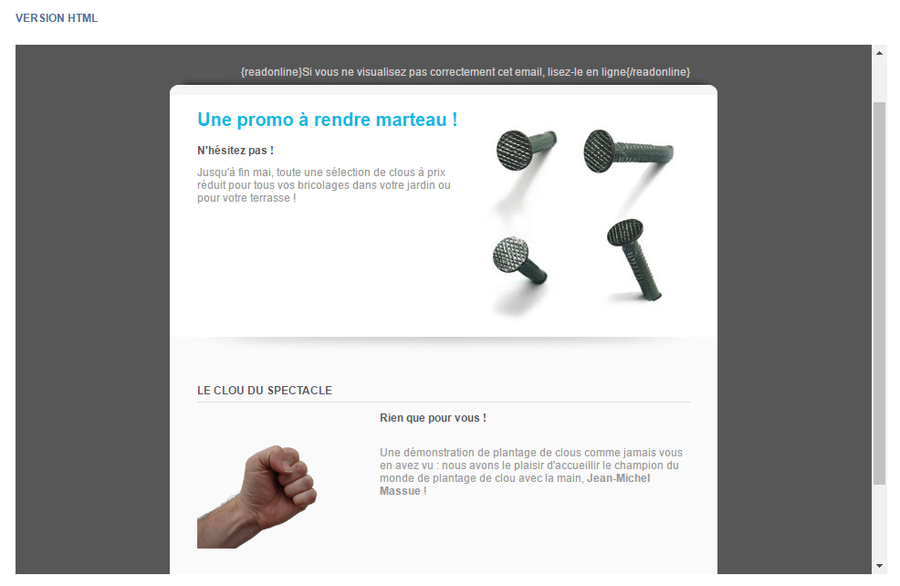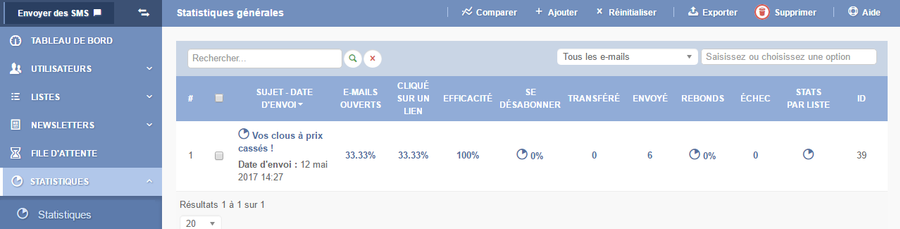Premiers pas avec AcyMailing
Mes débuts en mailing et newsletter
AcyMailing est un composant Joomla permettant de gérer des campagnes de mailings. AcyMailing et très complet et permet des niveaux différents d’utilisation : on peut aller de la newsletter automatique chaque semaine sans se prendre la tête à la gestion très fine des prospects en sachant qui a cliqué sur quel lien. C’est un outil qui peut devenir très puissant si on prend le temps de s’y plonger un peu.
Le but de de document est d’expliquer le principe général d’AcyMailing à l’aide de captures d’écran et de détailler toutes les étapes permettant la création de listes d’utilisateurs, l’ajout d’utilisateurs dans ces listes, et enfin, l’envoi d’email à ces listes. Ce sont les manipulations de base qu’il faut connaître pour pouvoir envoyer des mailings.
Il ne faut pas perdre de vue qu’un mailing (= envoi d’un email à une multitude d’utilisateurs) doit avoir un et un seul objectif à chaque fois. Si un mailing doit avoir plusieurs objectifs, alors il faut réaliser plusieurs mailings. Nous ne verrons pas les principes marketing liés aux mailings mais cette notion reste importante et doit guider vos choix de création de listes et votre découpe des utilisateurs ainsi que la rédaction de vos emails.
Pour être le plus parlant possible, je vais me mettre dans un exemple simple : je suis vendeur de clous et j’ai décidé de me mettre à envoyer des mailings pour que les personnes dont j’ai pu avoir les adresses ne m’oublient pas et pensent à moi lorsqu’elles veulent acheter des clous.
Principe de fonctionnement
Il y a trois notions très importantes à connaître sur AcyMailing : les utilisateurs, les listes (d’utilisateurs) et les newsletters (= mailing). Je reprends volontairement les termes utilisateurs par AcyMailing car ce sont les termes que vous retrouverez partout sur les écrans du composant.
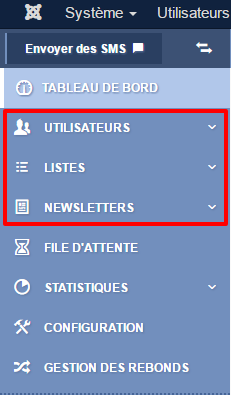
Le principe est le suivant : je créé des listes d’utilisateurs dans lesquelles je rajoute des utilisateurs. Je créé ensuite des newsletters pour lesquelles je choisis à quelle(s) liste(s) d’utilisateurs je vais les envoyer.
Dans mon cas, je peux donc rapidement me dire qu’il me faudra une liste pour mes clients particuliers et une liste pour mes clients professionnels car je ne me pense pas envoyer le même type de newsletter à des particuliers et à des professionnels.
Création des listes
Il me faut donc créer mes listes d’utilisateurs avant toute chose.
Pour rester simple, je vais créer ma liste « Particuliers » et ma liste « Professionnels ». Je ne m’adresserai pas de la même manière aux deux cibles : je communiquerai très certainement plus sur le prix pour les particuliers parce que c’est ce qui intéresse le plus les particuliers, pour les professionnels par contre je communiquerai très certainement plus sur la qualité et la fiabilité des produits.
Note
AcyMailing permet d’aller encore plus loin, je pourrais par exemple faire une liste « Particuliers intéressés » à laquelle je pourrais ajouter facilement tous mes utilisateurs ayant déjà cliqué sur un lien d’une de mes précédentes newsletters et ainsi affiner un peu plus mon listing.
Créons donc ces listes !
Je me rends dans l’interface d’administration de Joomla et je clique sur Composants > AcyMailing > Listes
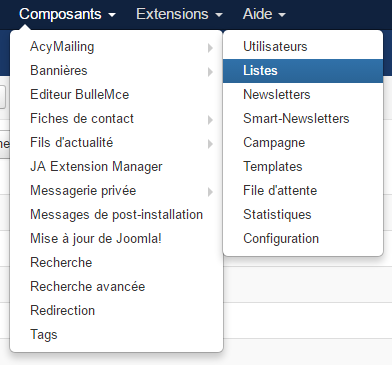
J’arrive alors sur la vue de la liste des listes déjà existantes. Par défaut, AcyMailing créé une liste qui s’appelle « Newsletters ». Je vais la renommer pour créer ma liste « Particuliers ». Pour ça, je clique sur le titre « Newsetters » et j’arrive sur la fiche d’édition d’une liste.
Je n’ai qu’à changer le Nom de la liste en mettant « Particuliers » à la place de « Newsletters » et le tour est joué, je peux cliquer sur le bouton « Sauver » en haut à droite.
Il y a plusieurs autres options, notamment la description : il peut-être utile de la remplir si vos visiteurs peuvent s’inscrire d’eux-mêmes à votre liste. Si par exemple vous ne souhaitez faire qu’une liste «Newsletters » pour envoyer des actualités à tous les gens qui le désirent, vous pouvez préciser la description pour convaincre vos visiteurs de s’inscrire.
Dans mon exemple, les listes ne sont pas publiques, je n’autorise pas mes visiteurs à s’inscrire aux listes, donc j’ai réglé l’option « Visible » à « Non » mais si vous souhaitez que les visiteurs puissent s’inscrire d’eux-même, il faut laisser la liste Visible (= Visible sur le site côté visiteur).
Après avoir cliqué sur le bouton « Sauver », je reviens à la liste des listes, et je vois bien ma liste apparaître.
Je vais donc maintenant créer ma liste « Professionnels » avec sensiblement la même manipulation : au lieu de modifier une liste existante, je vais la créer en cliquant sur le bouton « Nouveau » en haut à droite. Je donne un nom à ma liste, je règle « Visible » à « Non » et tout est bon.
Et après avoir cliqué sur « Sauver », je reviens sur la liste des listes pour constater qu’elle a bien été créée :
Mes listes sont prêtes à être utilisées, et comme AcyMailing nous y invite avec son message dans le cadre en vert, nous allons ajouter des utilisateurs à ces listes.
(On voit sur mes captures qu’il y a déjà 2 abonnés dans ma liste «Particuliers » : par défaut, à l’installation d’AcyMailing, le composant ajoute tous les utilisateurs inscrits sur le site à sa liste par défaut, d’où les 2 abonnés déjà présents)
Note
Pour faciliter la distinction des listes, vous pouvez leur attribuer des couleurs différentes pour avoir par exemple rouge pour les Particuliers et bleu pour les Professionnels.
Ajout des utilisateurs
AcyMailing possède énormément de moyens d’inscrire des utilisateurs à ses listes : de la saisie directe d’adresses emails à l’interconnexion avec une base de données ou un service d’annuaire. Nous allons voir les deux méthodes les plus simples et les plus répandues : la saisie et l’ajout par fichier.
Pour retrouver tous vos utilisateurs, cliquez sur Utilisateurs > Utilisateurs dans le menu à gauche.
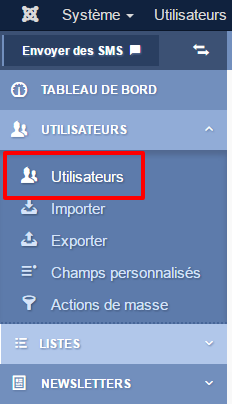
Vous arrivez alors sur la liste des utilisateurs et vous pouvez rapidement voir s’ils sont actifs et à quelles listes ils sont reliés. On peut voir ici mes 2 abonnés à la liste « Particuliers ».
Pour importer des utilisateurs, il faut cliquer, dans le menu de gauche, sur « Importer »
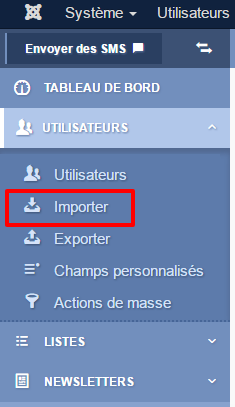
Ajout simple
L’ajout par défaut, appelé par AcyMailing « Textarea » est l’ajout simple dont je parlais précédemment. Il s’agit d’une zone de saisie simplifiée.
4 zones m’intéressent alors sur cet écran :
le bouton me permettant de choisir cette méthode de saisie
le cadre me permettant d’entrer mes adresses emails
la gestion des abonnements
le bouton me permettant de lancer l’importation
Une fois la méthode « Textarea » sélectionnée, je clique dans le cadre pour pouvoir y saisir ou coller mes adresses emails. Chaque ligne va correspondre à un utilisateur, le format étant précisé par défaut dans le cadre : Nom,Email
Je vais donc saisir mes utilisateurs dont je veux m’occuper, et je vais commencer par les particuliers, j’en ai 4 à saisir : Claudette, Katharine, Clark et James.
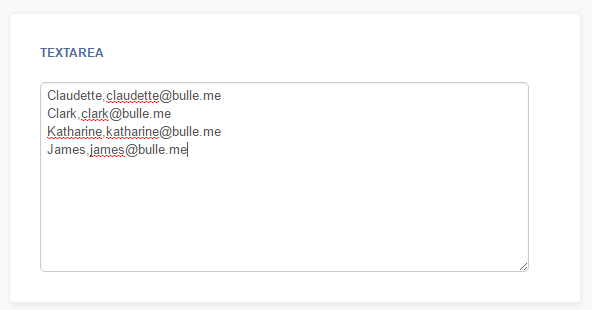
J’indique ensuite ce que je veux faire avec eux : les abonner à ma liste « Particuliers »
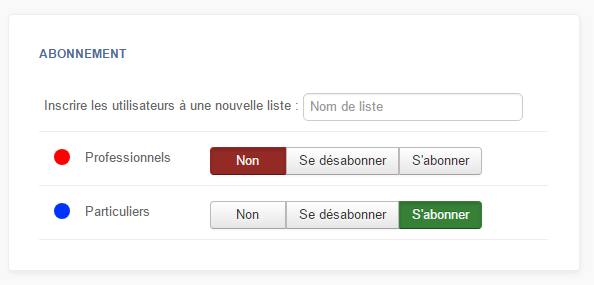
Je n’ai ensuite plus qu’à cliquer sur « Importer ». AcyMailing affiche alors un écran indiquant la liste des utilisateurs qu’il a reconnu dans notre saisie, si la saisie est bonne, on peut cliquer de nouveau sur « Importer ».
Mes utilisateurs sont alors correctement importés avec le rond bleu indiquant qu’ils appartiennent bien à ma liste « Particuliers ».
Fichier (CSV)
L’autre importation intéressante d’AcyMailing est l’importation par fichier. Si vous possédez déjà un logiciel de gestion de clients ou de commandes, il y a de fortes chances que vous puissiez exporter vos clients dans un fichier tableur (Excel, OpenOffice ou autre logiciel gérant des tableaux et feuilles de calcul). Aussi, si vous avez déjà géré les adhérents d’une association, il y a de fortes chances que vous ayez utilisé un fichier tableur.
Bonne nouvelle : AcyMailing est capable de comprendre ce fichier tableur s’il est au format CSV. Le format CSV est un format très répandu pour les tableaux car très facilement compréhensible et est lu par tous les tableurs. Si votre fichier n’est pas enregistré au format CSV, je vous invite à l’ouvrir avec votre tableur et l’enregistrer dans ce format.
Note
Excel ne respectant pas tout à fait le format CSV, il est possible que votre fichier CSV enregistré avec Excel soit mal lu par AcyMailing au moment de l’importation. Dans ce cas, je ne peux que vous conseiller d’utiliser un logiciel comme OpenOffice (https://www.openoffice.org/fr/Telecharger/) ou LibreOffce (https://fr.libreoffice.org/download/libreoffice-stable/)
Admettons que j’ai un fichier très complet parce que j’ai exporté mes clients professionnels depuis mon logiciel de gestion de commandes. Je me retrouve donc avec un fichier très complet, avec plus d’informations qu’il ne me faut.
Sachez que vous pouvez tout à fait laisser les colonnes en trop car nous allons pouvoir dire à AcyMailing les colonnes que l’on veut utiliser et celles qui nous servent à rien !
C’est donc une économie de manipulations (et donc de temps).
Je retourne alors sur l’interface d’AcyMailing, côté Utilisateurs > Importer et je sélectionne la méthode « Fichier ». J’obtiens alors un champ fichier qui me permet d’aller sélectionner mon fichier CSV contenant toutes les informations sur mes clients professionnels.
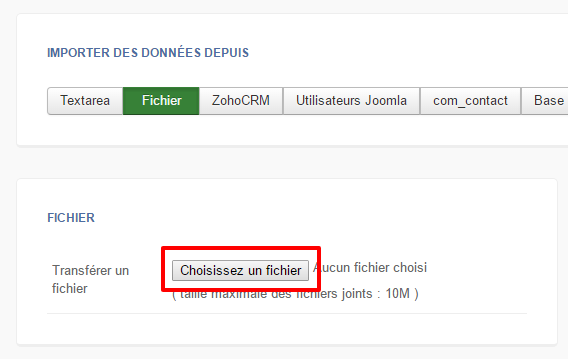
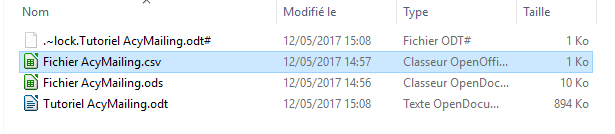
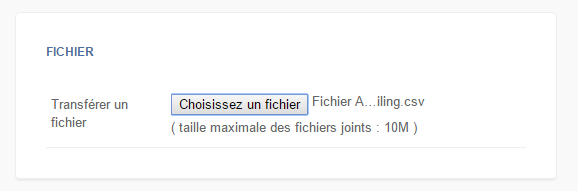
Une fois mon fichier sélectionné, je peux, comme pour l’autre méthode d’importation, sélectionner ce que je compte faire de ces adresses : ici, je veux les ajouter dans ma liste « Professionnels », donc je sélectionne « S’abonner » sur la ligne « Professionnels ».
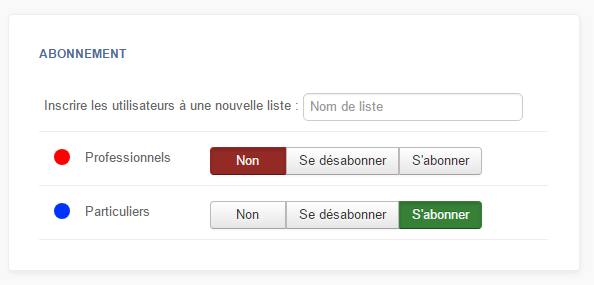
Et je clique alors sur « Importer » en haut à droite. J’arrive alors sur un écran intermédiaire semblable à l’écran de la 1ère méthode. Cette fois, AcyMailing me demande de faire la correspondance entre les champs d’AcyMailing et les champs de mon fichier : c’est ici que je vais dire « cette colonne correspond au nom de l’utilisateur » et « cette colonne correspond à l’adresse email de l’utilisateur ».
Ma 1ère colonne correspond au nom de l’utilisateur que je veux importer, je clique alors sur le menu déroulant tout en haut de la 1ère colonne et je sélectionne « name ».
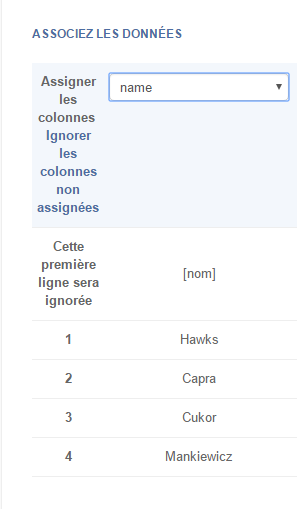
On peut voir que AcyMailing a automatiquement reconnu la colonne « email » car dans mon fichier CSV, la 1ère ligne comportait le mot « email ». À noter que si j’avais nommé ma colonne « name » au lieu de « Nom » dans mon fichier CSV, il l’aurait aussi reconnu automatiquement.
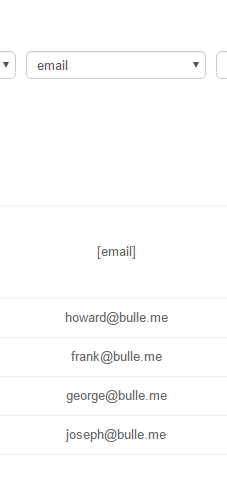
Je ne souhaite pas utiliser les autres colonnes, donc je les mets toutes à « Ignorer » et je peux alors valider mon importation en cliquant sur le bouton « Importer » en haut à droite.
Si votre fichier CSV initial présente beaucoup de colonnes, il est possible que vous ayez un ascenseur horizontal donc faites-y attention.
Je me retrouve alors une nouvelle fois sur la liste des utilisateurs et je retrouve mes 2 abonnés du départ, les 4 que j’ai importés dans la liste « Particuliers » et les 4 que je viens d’importer dans la liste « Professionnels ».
Note
Vous avez certainement vu qu’au moment de l’importation, dans le cadre « Abonnement », il était possible d’inscrire le nom d’une nouvelle liste : cela permet de créer, à l’importation des utilisateurs, une liste à laquelle les utilisateurs seront inscrits. Cette option nous permet de gagner un peu de temps si on n’a pas encore créé la liste en question.
Création et envoi d’une newsletter
Maintenant que nos listes sont faites et qu’elles contiennent des utilisateurs, c’est à dire des gens à qui on va pouvoir envoyer des newsletters, nous allons leur envoyer des newsletters, après tout, nous sommes là pour ça.
Une newsletter (ou mailing) est un email rédigé et envoyé en masse à une liste d’utilisateurs. Il est possible de rédiger un email directement depuis l’éditeur ou de s’appuyer sur un des template déjà existant. Un template est un modèle pré-établi d’email.
Création de l’email
Pour créer une nouvelle newsletter, rendez-vous dans le menu Newsletters > Newsletters depuis le menu de gauche.

On arrive alors sur la liste des newsletter déjà créée. Actuellement la liste est vide, mais pas pour longtemps. Pour créer une nouvelle newsletter, il faut cliquer sur le bouton « Nouveau » en haut à droite.
4 champs doivent retenir l’attention :
Le sujet du mail que recevront les utilisateurs
La newsletter est-il visible et accessible côté visiteur du site ? Ça peut être utile si ce sont des newsletters à visée informatives pour une association par exemple. Dans mon cas, je ne veux évidemment pas les publier sur mes sites, seulement les envoyer à mes clients, donc je mets à « Non »
La zone d’édition de l’email, qui me permet de rentrer le contenu. Comme sur les articles Joomla de mon site, je retrouve un éditeur me permettant de saisir le contenu de mon email
La sélection des listes concernées par cette newsletter. Je veux envoyer un email à tous mes clients particuliers alors je sélectionne ma liste « Particuliers »
À ce stade, je peux sauvegarder une première fois ma newsletter avant de m’intéresser plus en détail au contenu de ma newsletter.
Comme pour la saisie sur les articles, je ne peux que vous conseiller d’enregistrer régulièrement votre travail car si vous avez une trop longue période d’inactivité, vous serez déconnectés de l’administration et vous n’aurez pas la possibilité d’enregistrer votre travail, tout sera perdu.
Si vous cliquez sur « Sauver », vous serez redirigez vers la liste des newsletters après la sauvegarde de votre travail, si vous choisissez « Appliquer », la newsletter sera sauvegardée et vous resterez sur le formulaire d’édition de votre newsletter.

Le contenu de l’email
Pour le contenu de l’email, comme je le disais précédemment, vous pouvez soit tout saisir depuis une zone d’édition vide, soit utiliser un template déjà existant.
Pour tout saisir comme un article, vous avez déjà tous les éléments qu’il vous faut.
Pour utiliser un template existant, cliquez sur le bouton « Template » tout en haut de la page, une fenêtre s’ouvre alors :
Vous pouvez alors choisir le template qui vous inspire le plus ou sélectionner celui qui correspond à votre site si un a été réalisé pendant le développement.
Pour ma part, je vais sélectionner le template « Technology » tout à droite.
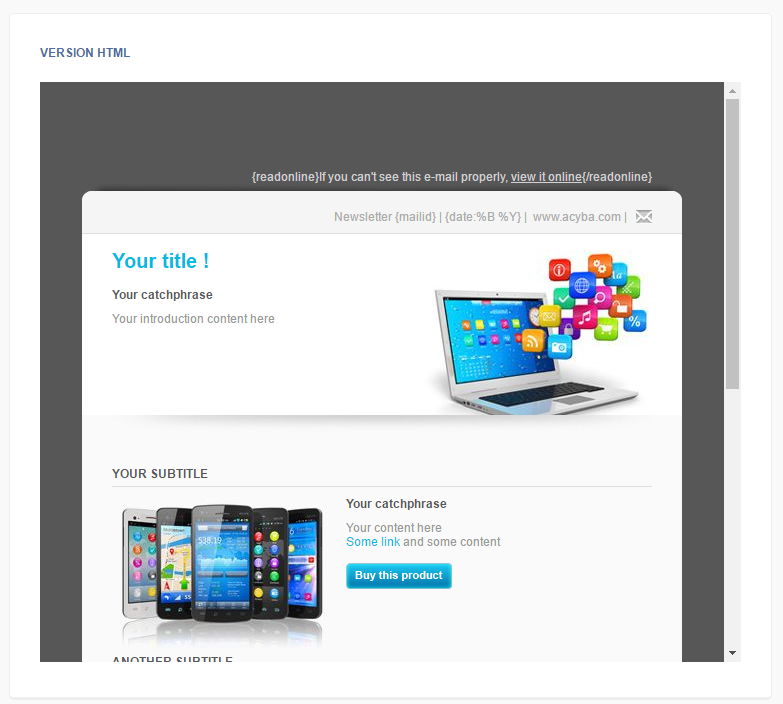
Le template se charge alors comme contenu de mon email et je peux saisir mon email.
Je peux cliquer sur les titres et les textes pour les changer, double cliquer sur les images pour les changer, je peux aussi supprimer et rajouter des lignes
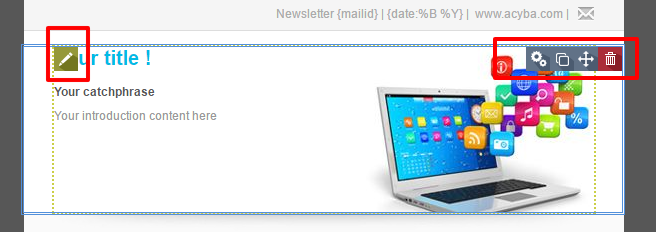
Je modifie tout ce qui me paraît important pour arriver à quelque chose de satisfaisant à envoyer et je n’oublie évidemment pas de sauvegarder régulièrement.
Et voici mon bel email prêt à être envoyé :
L’envoi
Avant de faire quoi que ce soit d’autre, je vérifie :
que j’ai bien mis un sujet et qu’il est suffisamment accrocheur pour que les utilisateurs ouvrent mon email (j’ai changé mon titre pour « Vos clous à prix cassés » afin d’attaquer tout de suite sur le prix),
que j’ai bien choisi la ou les liste(s) qui sont concernées par cet envoi,
et que j’ai bien relu le contenu
Je peux alors amorcer la 1ère étape vers l’envoi : le test. Avant tout envoi à une liste, envoyez-vous toujours un test sur votre adresse pour vérifier que l’email s’affiche correctement. Pour ça, cliquez sur le bouton « Prévisualiser / Envoyer » en haut à droite. Vous verrez alors un encadré « Envoyer un test » où votre adresse email est déjà rentrée, vous n’avez plus qu’à cliquer sur le bouton « Envoyez un test »
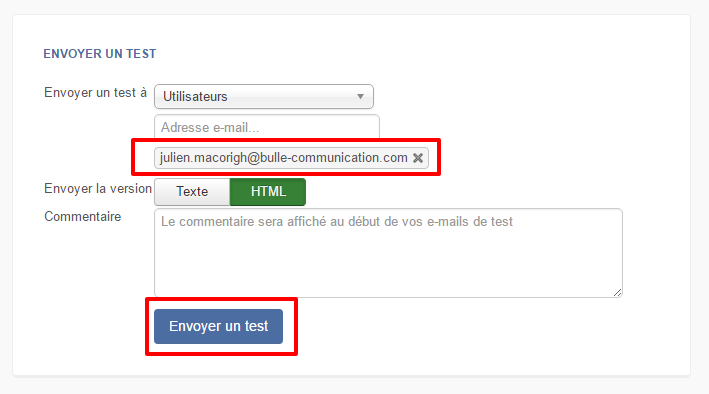
Alors c’est parti ! Je m’envoie un test et je vois ce que je reçois :
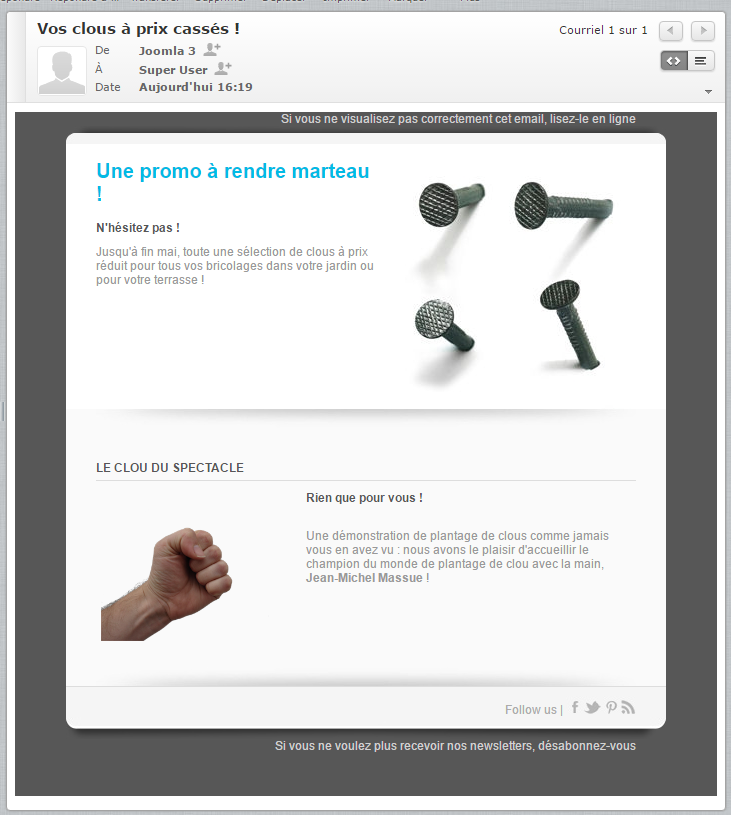
Si mon test ne répond pas à mes attentes, je repars faire des modifications en cliquant sur le bouton « Éditer » et je répète l’opération jusqu’à ce que l’email soit correct.
Une fois l’email correct, je peux cliquer sur le bouton « Envoyer » en haut à droite puis de nouveau sur « Envoyer » dans la fenêtre qui s’ouvre et mes emails seront placés sur la liste d’envoi.
Et après l’envoi ?
Un envoi de newsletter se fait rarement en une seule fois. Pour éviter d’être considéré par les boîtes mail comme spammeur (= courrier non désiré), AcyMailing est configuré pour envoyer les emails petit à petit, généralement 70 toutes les 15 minutes. Après quelques envois de newsletter, une fois que le listing d’adresses email a été nettoyé, il est possible d’augmenter ce débit à, par exemple, 200 ou 280 toutes les 15 minutes.
Ma liste « Particuliers » contenant 6 adresses, tous les emails sont évidemment partis d’un coup.
Pour savoir quel impact a eu ma newsletter, je peux alors aller dans Statistiques > Statistiques dans le menu de gauche
On peut alors voir que pour ma newsletter « Vos clous à prix cassés », 33 % des destinataires ont ouvert le mail, 33 % ont cliqué sur un lien (alors que 33 % ont ouvert le mail, ce qui se traduit par 100 % d’efficacité), 0 % se sont désabonnés de la liste en cliquant sur le lien désabonnement du mail, et ainsi de suite.
En cliquant sur le nom de la newsletter, il est possible d’accéder à encore plus d’informations, de savoir où sont répartis les clics, savoir qui a cliqué où, etc.
Il faut garder à l’esprit que les utilisateurs peuvent ouvrir leurs emails plusieurs heures voire plusieurs jours seulement après l’envoi de la newsletter, il faut donc laisser passer un peu de temps après l’envoi pour réellement mesurer les retours.